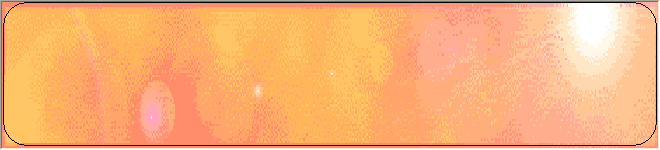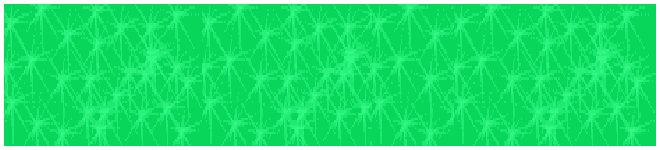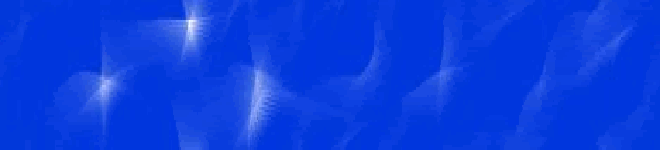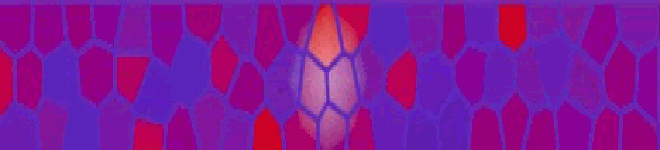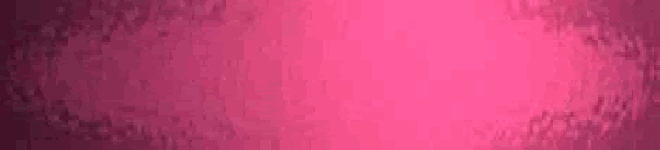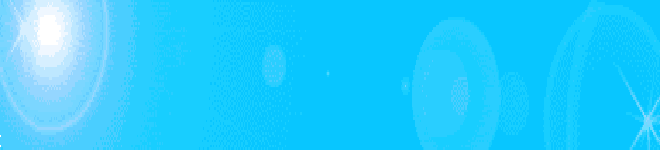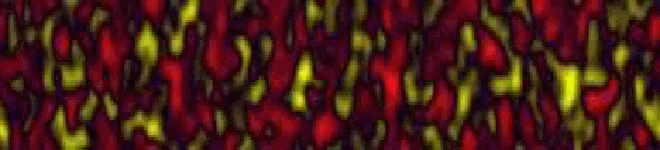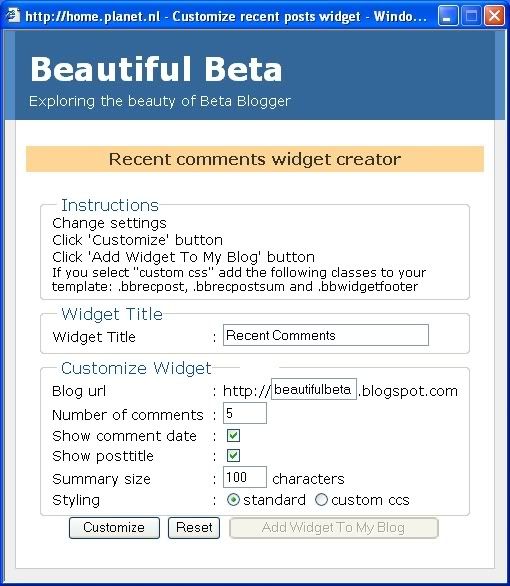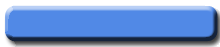Ok, saya mulai dengan membuat link yang bisa memunculkan window baru. saya ambil contoh blog yang ingin saya link sebanyak lima buah, yaitu :
- http://copy-copy-copy.blogspot.com
- http://hackerbpd.blogspot.com
- http://xtkj2cmuahacker.blogspot.com
- http://aas111.blogspot.com/
- http://amen24.googlepages.com/koded%27treemenu
Untuk membuat kode link yang arah vertikal seperti ini :
<a href="http://rubrik-elektronik.blogspot.com" target="_blank">Rubrik Elektronik</a>
<br/>
<a href="http://www.rohman24.co.nr" target="_blank">Free blog template</a>
<br/>
<a href="http://jaya-example.blogspot.com" target="_blank">Rotating banner blog</a>
<br/>
<a href="http://user-online.blogspot.com" target="_blank">User Online status</a>
<br/>
<a href="http://amen24.googlepages.com/koded%27treemenu" target="_blank">Kode menu d tree</a>
Hasilnya akan seperti ini :
Rubrik Elektronik
Free blog template
Rotating banner blog
User Online status
Kode menu d tree
kode <br/> yang saya tuliskan di atas merupakan kode atau tag untuk memindahkan link ataupun tulisan berpindah satu line break kebawah. Jika sobat tidak memasang kode/tag tersebut, walaupun di tulis berjauhan ke bawah hasilnya akan berdempetan kepinggir. satu kode/tag <br/> adalah satu kali link berpindah kebawah, jika sobat ingin jaraknya lebih lebar, maka tambahkan tag tersebut beberapa kali, misal <br/><br/>, atau <br/><br/><br/>, dan bila ingin lebih jauh lagi ya tambahkan yang banyak.
Untuk membuat kode link yang arah horizontal seperti ini :
<a href="http://rubrik-elektronik.blogspot.com" target="_blank">Rubrik Elektronik</a>
<a href="http://www.rohman24.co.nr" target="_blank">Free blog template</a>
<a href="http://jaya-example.blogspot.com" target="_blank">Rotating banner blog</a>
<a href="http://user-online.blogspot.com" target="_blank">User Online status</a>
<a href="http://amen24.googlepages.com/koded%27treemenu" target="_blank">Kode menu d tree</a>
Maka hasilnya akan seperti ini :
Rubrik Elektronik Free blog template Rotating banner blog User Online status Kode menu d tree
kode yang saya tuliskan di atas merupakan kode untuk memindahkan link ataupun tulisan berpindah satu spasi ke samping. Jika sobat tidak memasang kode tersebut, walaupun di tulis berjauhan ke samping, hasilnya akan tetap berdempetan. satu kode adalah satu kali link berpindah ke samping, jika sobat ingin jaraknya lebih lebar, maka tambahkan kode tersebut beberapa kali, misal , atau , dan bila ingin lebih jauh lagi ya tambahkan yang banyak.
Mudah-mudahan agak sedikit jelas. Ok, kita lanjut. Sempat ada yang menanyakan juga tentang yang memakai variasi abjad supaya terlihat lebih menarik. Kira-kira jawabannya melalui contoh saja.
Ambil contoh blog yang ingin di link adalah seperti berikut ini :
- http://sncepuspiritualsciencequantum.blogspot.com --> Abu Amin
- http://adry-fx.blogspot.com --> Adryy-fx
- http://belati.blogspot.com --> Belati
- http://benhardleroy.blogspot.com --> Benhard Journey
- http://melileagroup.blogspot.com --> Capunk
- http://catatanpojok.blogspot.com --> Catatan pojok
Untuk membuat link yang arah vertikal seperti ini :
<b>:::A:::</b>
<br/>
<a href="http://sncepuspiritualsciencequantum.blogspot.com" target="_blank">Abu Amin</a>
<br/>
<a href="http://adry-fx.blogspot.com" target="_blank">Adryy-fx</a>
<br/><br/>
<b>:::B:::</b>
<br/>
<a href="http://belati.blogspot.com" target="_blank">Belati</a>
<br/>
<a href="http://benhardleroy.blogspot.com" target="_blank">Benhard Journey</a>
<br/><br/>
<b>:::C:::</b>
<br/>
<a href="http://melileagroup.blogspot.com" target="_blank">Capunk</a>
<br/>
<a href="http://catatanpojok.blogspot.com" target="_blank">Catatan pojok</a>
Maka hasilnya akan seperti ini :
:::A:::
Abu Amin
Adryy-fx
:::B:::
Belati
Benhard Journey
:::C:::
Capunk
Catatan pojok
Untuk membuat link yang arah horizontal seperti ini :
<b>:::A:::</b>
<a href="http://sncepuspiritualsciencequantum.blogspot.com" target="_blank">Abu Amin</a>
<a href="http://adry-fx.blogspot.com" target="_blank">Adryy-fx</a>
<b>:::B:::</b>
<a href="http://belati.blogspot.com" target="_blank">Belati</a>
<a href="http://benhardleroy.blogspot.com" target="_blank">Benhard Journey</a>
<b>:::C:::</b>
<a href="http://melileagroup.blogspot.com" target="_blank">Capunk</a>
<a href="http://catatanpojok.blogspot.com" target="_blank">Catatan pojok</a>
maka hasilnya akan seperti ini :
:::A::: Abu Amin Adryy-fx :::B::: Belati Benhard Journey :::C::: Capunk Catatan pojok
Pemakaian tag <b>...</b> adalah agar karakter yang ada diantara tag tersebut menjadi tebal. Pemakaian tulisan :::A::: adalah karakter biasa yang ada di keyboard, jika ingin berbeda tinggal cari karakter lain yang menurut sobat lebih menarik.
Ada juga variasi lain agar tampak lebih menarik yaitu menambahkan bulatan.
contoh untuk arah vertikal :
<b><< A >></b>
<br/>
• <a href="http://sncepuspiritualsciencequantum.blogspot.com" target="_blank">Abu Amin</a>
<br/>
• <a href="http://adry-fx.blogspot.com" target="_blank">Adryy-fx</a>
<br/><br/>
<b><< B >></b>
<br/>
• <a href="http://belati.blogspot.com" target="_blank">Belati</a>
<br/>
• <a href="http://benhardleroy.blogspot.com" target="_blank">Benhard Journey</a>
<br/><br/>
<b><< C >></b>
<br/>
• <a href="http://melileagroup.blogspot.com" target="_blank">Capunk</a>
<br/>
• <a href="http://catatanpojok.blogspot.com" target="_blank">Catatan pojok</a>
Maka hasilnya akan seperti ini :
<< A >>
• Abu Amin
• Adryy-fx
<< B >>
• Belati
• Benhard Journey
<< C >>
• Capunk
• Catatan pojok
Untuk arah horizontal :
<b><< A >></b>
• <a href="http://sncepuspiritualsciencequantum.blogspot.com" target="_blank">Abu Amin</a>
• <a href="http://adry-fx.blogspot.com" target="_blank">Adryy-fx</a>
<b><< B >></b>
• <a href="http://belati.blogspot.com" target="_blank">Belati</a>
• <a href="http://benhardleroy.blogspot.com" target="_blank">Benhard Journey</a>
<b><< C >></b>
• <a href="http://melileagroup.blogspot.com" target="_blank">Capunk</a>
• <a href="http://catatanpojok.blogspot.com" target="_blank">Catatan pojok</a>
Hasilnya akan seperti ini :
<< A >> • Abu Amin • Adryy-fx << B >> • Belati • Benhard Journey << C >> • Capunk • Catatan pojok
Bagaimana lebih menarik bukan?
Jika sobat mempunyai icon yang berukuran kecil dan ingin di tambahkan di depan link, ini bisa di lakukan dengan hanya mengganti kode • diatas dengan kode gambar yang sobat miliki. Sebagai contoh saya memiliki gambar dalam bentuk bulatan dan mempunyai alamat gambar sebagai berikut :
http://i162.photobucket.com/albums/t253/rohman24/Changing_colors.gif
Untuk menampilkan gambar ini tentu dengan kode untuk menampilkan gambar, yaitu :
<img src="http://i162.photobucket.com/albums/t253/rohman24/Changing_colors.gif">
hasilnya akan seperti ini :

Jika melihat dari bentuknya, sepertinya terlalu besar maka saya akan mengakalinya dengan menambahkan kode untuk lebar dan tinggi gambar, maka kodenya misalkan jadi seperti ini :
<img src="http://i162.photobucket.com/albums/t253/rohman24/Changing_colors.gif" width="12" hight="12" border="0">
hasilnya akan seperti ini :
Nah, tugas sobat hanya mengganti kode • diatas dengan kode ini :
misalkan :
<img src="http://i162.photobucket.com/albums/t253/rohman24/Changing_colors.gif" width="10" hight="10" border="0"> <a href="http://sncepuspiritualsciencequantum.blogspot.com" target="_blank">Abu Amin</a>
Maka hasilnya akan seperti ini :
Untuk membuat gambar serta cara upload sudah saya terangkan pada postingan terdahulu, silahkan baca saja ya.
Ada juga pertanyaan dari mba Ati mengenai cara pembuatan link gambar yang arah horizontal, jawaban saya, mba tinggal buat link untuk gambar dan menaruh kode di antara gambar link tadi. misal saya punya alamat gambar butto seperti ini :
http://i162.photobucket.com/albums/t253/rohman24/RubrikElektronik.gif
http://i162.photobucket.com/albums/t253/rohman24/FreeBlogTemplate.gif
Nah mba tinggal buat agar link gambar, bisa link ketulisan yang ada di blog mba atau mau link ke blog lain juga bisa, tinggal menuliskan alamat URL yang du ju oleh link tersebut, contoh jika saya ingin menghubungkan gambar button dengan blog milik saya yang lain :
<a href="http://rubrik-elektronik.blogspot.com" target="_blank"><img src="http://i162.photobucket.com/albums/t253/rohman24/RubrikElektronik.gif" border="0"></a>
<a href="http://www.rohman24.co.nr" target="_blank"><img src="http://i162.photobucket.com/albums/t253/rohman24/FreeBlogTemplate.gif" border="0"></a>
Hasilnya akan seperti ini :


jika ingin gambar buttonnya banyak, tinggal tambahkan saja dan jangan lupa sisipkam kode agar ada jarak antara buttonnya.
Bagaimana sobat, sudah cape bacanya? pasti cape karena panjang banget, apalagi saya yang waktu ngetik postingan ini ampe lima jam depan komputer dan lebih sedihnya lagi kita belum sampe ke topik bahasan utama yakni memasukan kode link-link yang telah saya contohkan diatas ke dalam blog.
Yoi...sobat!!! Sekarang tiba waktunya kita memasukan kode-kode link yang telah kita buat kedalam blog. Dan tentunya seperti judul artikel diatas, langkah-langkah berikut berlaku bagi yang memakai template baru alias new blogger template :
- Sig in di blogger dengan id sobat
- Klik menu Layout
- Klik menu Elemen Halaman
- Klik tulisan Tambahkan sebuah Elemen Halaman
- Klik tombol TAMBAHKAN KE BLOG di bawah tulisan HTML/javaScript, ingat jangan menggunakan yang untuk membuat daftar link
- Beri judul link yang sobat kehendaki. contoh : link temanku :
- Copy kode-kode link yang telah sobat buat lalu paste pada kotak yang tersedia
- Klik tombol SIMPAN PERUBAHAN
- Pindahkan elemen yang baru saja pada tempat yang sobat kehendaki
- Klik tombol SIMPAN
- Selesai.