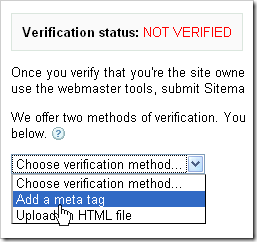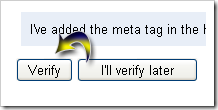Cara Membuat Widget Slideshow Postingan -
Cara Membuat Widget Slideshow Postingan - Belakangan ini banyak teman teman saya menanyakan kepada saya .. “gimana sih cara pasang slide show postingan di blog” susah ga ? terus saya jawab ga susah kok, tinggal copy scriptnya , edit dikit abis itu save. Jadi deh... Namun satu udah bisa, beberapa hari kemudian ada yang nanya lagi dan begitu terus hingga beberapa orang. Sehingga munculah sebuah ide untuk memposting cara membuat slideshows di postingan. Banyak yang berminat memasang widget ini setelah melihat blog saya. Karena slide tersebut memudahkan para pengunjung untuk membaca postingan apa yang menarik di blog kita. Karena di slide show tersebut bisa menampilkan gambar dari tiap postingan kita. Disertai judul dan koment yang ada di postingan tersebut. Apakah anda berminat juga untuk memasang widget ini ? caranya mudah kok,. Tidak perlu memakan waktu lama... dari pada membuang – buang waktu mari kita langsung ke TKP saja,,, lets gooo....
Cara Memasang Widget Slide Show Postingan Di Blog
- Login ke blog anda
- Pilih Rancangan
- Tambah gadget
- Pilih tambah Html / Java Script
- Kemudian Copy kode Html Dibawah ini
<script src="http://ajax.googleapis.com/ajax/libs/jquery/1.3.2/jquery.min.js" type="text/javascript"></script>
<style type="text/css" media="screen">
<!--
#spylist {
overflow:hidden;
margin-top:5px;
padding:0px 0px;
height:350px;
}
#spylist ul{
width:220px;
overflow:hidden;
list-style-type: none;
padding: 0px 0px;
margin:0px 0px;
}
#spylist li {
width:208px;
padding: 5px 5px;
margin:0px 0px 5px 0px;
list-style-type:none;
float:none;
height:70px;
overflow: hidden;
background:#fff url(http://i879.photobucket.com/albums/ab351/bloggerblogimage/blogger/post.jpg) repeat-x;
border:1px solid #ddd;
}
#spylist li a {
text-decoration:none;
color:#4B545B;
font-size:11px;
height:18px;
overflow:hidden;
margin:0px 0px;
padding:0px 0px 2px 0px;
}
#spylist li img {
float:left;
margin-right:5px;
background:#EFEFEF;
border:0;
}
.spydate{
overflow:hidden;
font-size:10px;
color:#0284C2;
padding:2px 0px;
margin:1px 0px 0px 0px;
height:15px;
font-family:Tahoma,Arial,verdana, sans-serif;
}
.spycomment{
overflow:hidden;
font-family:Tahoma,Arial,verdana, sans-serif;
font-size:10px;
color:#262B2F;
padding:0px 0px;
margin:0px 0px;
}
-->
</style>
<script language='JavaScript'>
imgr = new Array();
imgr[0] = "http://i43.tinypic.com/orpg0m.jpg";
imgr[1] = "http://i43.tinypic.com/orpg0m.jpg";
imgr[2] = "http://i43.tinypic.com/orpg0m.jpg";
imgr[3] = "http://i43.tinypic.com/orpg0m.jpg";
imgr[4] = "http://i43.tinypic.com/orpg0m.jpg";
showRandomImg = true;
boxwidth = 255;
cellspacing = 6;
borderColor = "#232c35";
bgTD = "#000000";
thumbwidth = 70;
thumbheight = 70;
fntsize = 12;
acolor = "#666";
aBold = true;
icon = " ";
text = "comments";
showPostDate = true;
summaryPost = 40;
summaryFontsize = 10;
summaryColor = "#666";
icon2 = " ";
numposts = 10;
home_page = " http://www.BlogAnda.com/";
limitspy=4
intervalspy=4000
</script>
<div id="spylist">
<script src='http://scriptabufarhan.googlecode.com/svn/trunk/recentpostthumbspy-min.js' type='text/javascript'></script>
</div> <small><a href="http://permathic.blogspot.com/2012/04/cara-memasang-slide-show-postingan-di.html" target="_blank" title="Cara Memasang Slideshow Postingan Di Blog"> Widget Slideshow</a></small>
<style type="text/css" media="screen">
<!--
#spylist {
overflow:hidden;
margin-top:5px;
padding:0px 0px;
height:350px;
}
#spylist ul{
width:220px;
overflow:hidden;
list-style-type: none;
padding: 0px 0px;
margin:0px 0px;
}
#spylist li {
width:208px;
padding: 5px 5px;
margin:0px 0px 5px 0px;
list-style-type:none;
float:none;
height:70px;
overflow: hidden;
background:#fff url(http://i879.photobucket.com/albums/ab351/bloggerblogimage/blogger/post.jpg) repeat-x;
border:1px solid #ddd;
}
#spylist li a {
text-decoration:none;
color:#4B545B;
font-size:11px;
height:18px;
overflow:hidden;
margin:0px 0px;
padding:0px 0px 2px 0px;
}
#spylist li img {
float:left;
margin-right:5px;
background:#EFEFEF;
border:0;
}
.spydate{
overflow:hidden;
font-size:10px;
color:#0284C2;
padding:2px 0px;
margin:1px 0px 0px 0px;
height:15px;
font-family:Tahoma,Arial,verdana, sans-serif;
}
.spycomment{
overflow:hidden;
font-family:Tahoma,Arial,verdana, sans-serif;
font-size:10px;
color:#262B2F;
padding:0px 0px;
margin:0px 0px;
}
-->
</style>
<script language='JavaScript'>
imgr = new Array();
imgr[0] = "http://i43.tinypic.com/orpg0m.jpg";
imgr[1] = "http://i43.tinypic.com/orpg0m.jpg";
imgr[2] = "http://i43.tinypic.com/orpg0m.jpg";
imgr[3] = "http://i43.tinypic.com/orpg0m.jpg";
imgr[4] = "http://i43.tinypic.com/orpg0m.jpg";
showRandomImg = true;
boxwidth = 255;
cellspacing = 6;
borderColor = "#232c35";
bgTD = "#000000";
thumbwidth = 70;
thumbheight = 70;
fntsize = 12;
acolor = "#666";
aBold = true;
icon = " ";
text = "comments";
showPostDate = true;
summaryPost = 40;
summaryFontsize = 10;
summaryColor = "#666";
icon2 = " ";
numposts = 10;
home_page = " http://www.BlogAnda.com/";
limitspy=4
intervalspy=4000
</script>
<div id="spylist">
<script src='http://scriptabufarhan.googlecode.com/svn/trunk/recentpostthumbspy-min.js' type='text/javascript'></script>
</div> <small><a href="http://permathic.blogspot.com/2012/04/cara-memasang-slide-show-postingan-di.html" target="_blank" title="Cara Memasang Slideshow Postingan Di Blog"> Widget Slideshow</a></small>
Ingat !!! jangan lupa ubah tulisan warna merah menjadi alamat url Blog anda. Dan Editlah Width ( lebar) dan Height (tinggi) sesuai dengan yang anda inginkan. Namun jika anda tidak ingin repot2 mengubah ukuran, tinggal Copas aja. Tapi jangan lupa tulisan warna merahnya di ganti.
- Pastekan script di atas kedalam Html/java script tadi
- Simpan
- Lalu atur dimana anda akan meletakan slide show tersebut
- Lalu simpan kembali.
- Selesai
Mudah bukan ? jangan lupa sering - sering berkunjung Ke dedeefendi88 Blog